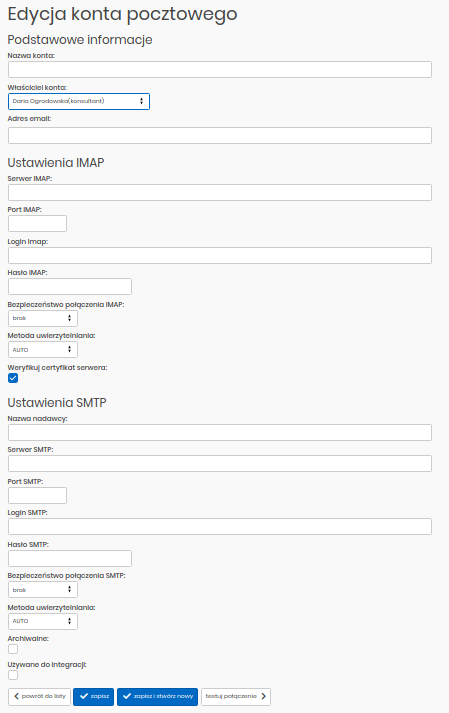Integracja aplikacji z pocztą Google
Konfiguracja konta pocztowego Google
Od 30 maja 2022 roku Google nie zezwala na logowanie się na konto Google zewnętrznym aplikacją przy użyciu nazwy i hasła.
W celu kontynuowania integracji z Twoim kontem Google zalecamy:
Wyłączenie dostępu mniej dostępnych aplikacji.
Włączenie weryfikacji dwuetapowej.
Ustanowienie hasła do aplikacji na potrzeby synchronizowania poczty.
Dostęp mniej bezpiecznych aplikacji
Google zaleca wyłączenie dostępu mniej bezpiecznych aplikacji.
Jeśli nie masz włączonej weryfikacji dwuetapowej aktualny status tego ustawienia można znaleźć (do 30 maja 2022 roku) w następujący sposób:
Otwórz swoje konto Google
W panelu użytkownika kliknij Bezpieczeństwo.
Przejdź do sekcji „Dostęp mniej bezpiecznych aplikacji”.
Upewnij się, że przełącznik Zezwalaj na mniej bezpieczne aplikacje jest wyłączony.
Zezwalaj na mniej bezpieczne aplikacje: WŁĄCZONE
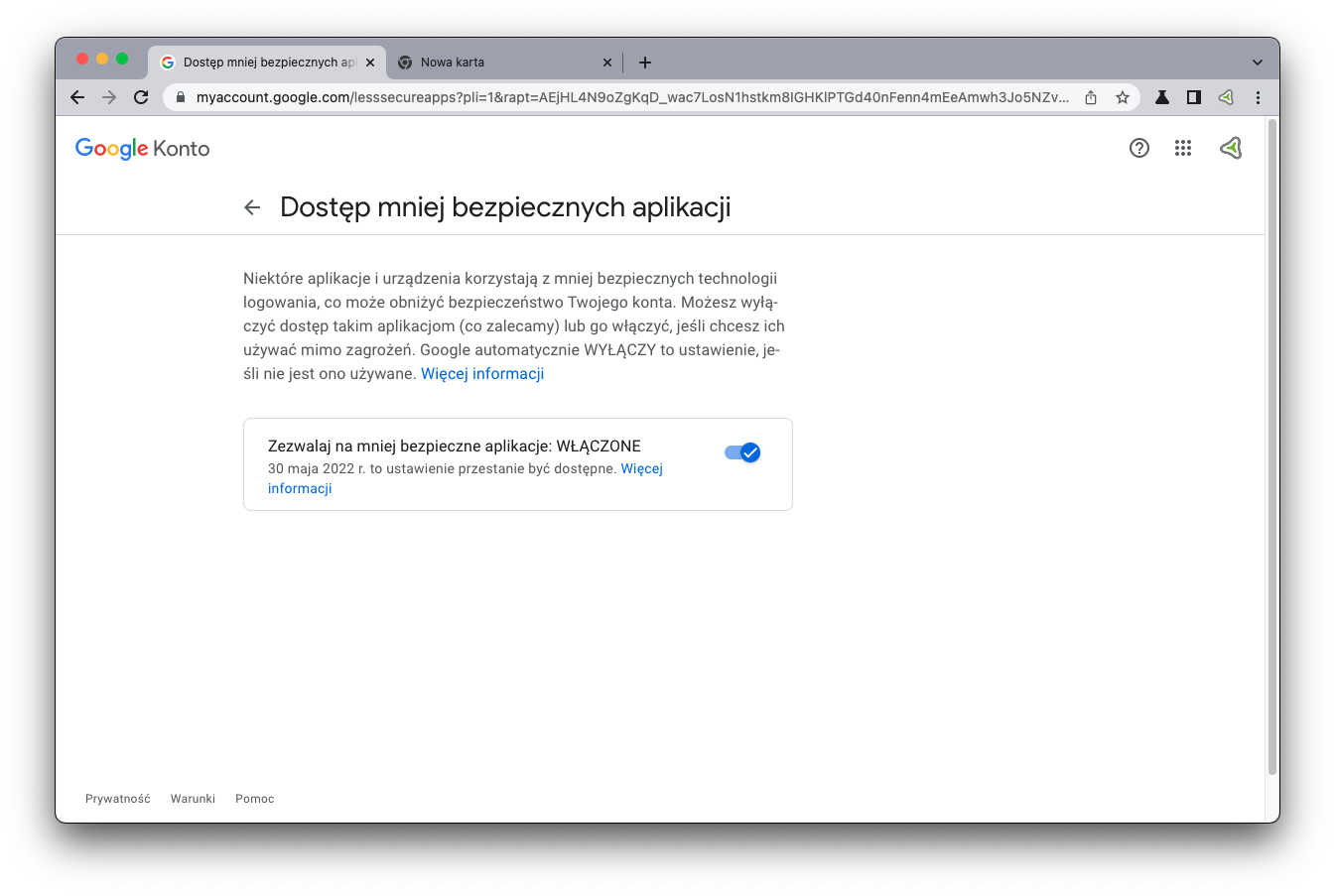
Zezwalaj na mniej bezpieczne aplikacje: WYŁĄCZONE
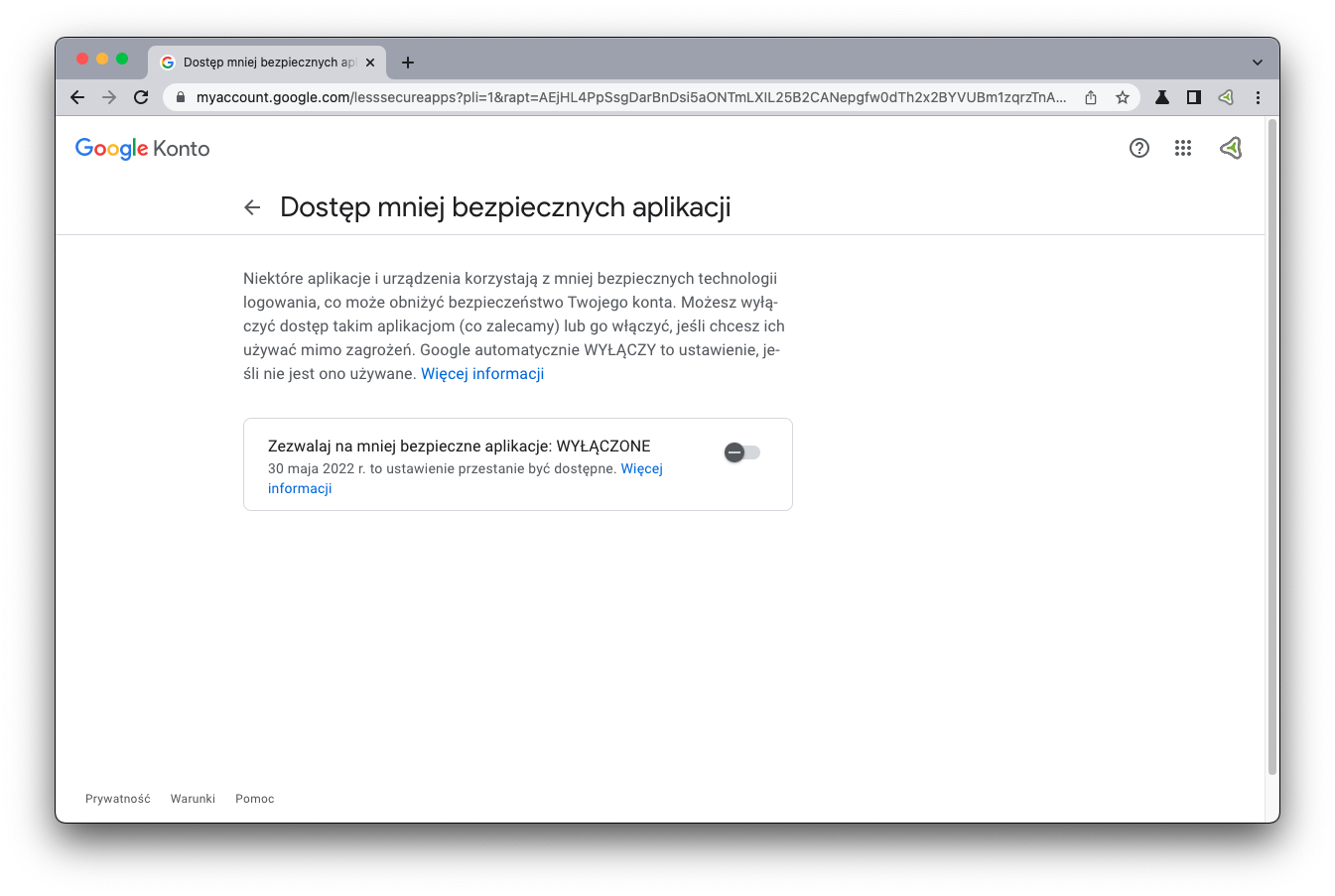
Weryfikacja dwuetapowa
Weryfikacja dwuetapowa pomaga chronić konto przed atakami hakerów, nawet jeśli zdobędą Twoje hasło.
Aktualny status konfiguracji weryfikacji dwuetapowej znajdziesz w następujący sposób:
Otwórz swoje konto Google
W panelu użytkownika kliknij Bezpieczeństwo.
Znajdź sekcję „Logowanie się w Google” i sprawdź wiersz Weryfikacja dwuetapowa
Upewnij się, że weryfikacja dwuetapowa jest włączona, jeśli nie przejdź do jej konfiguracji.
Weryfikacja dwuetapowa włączona
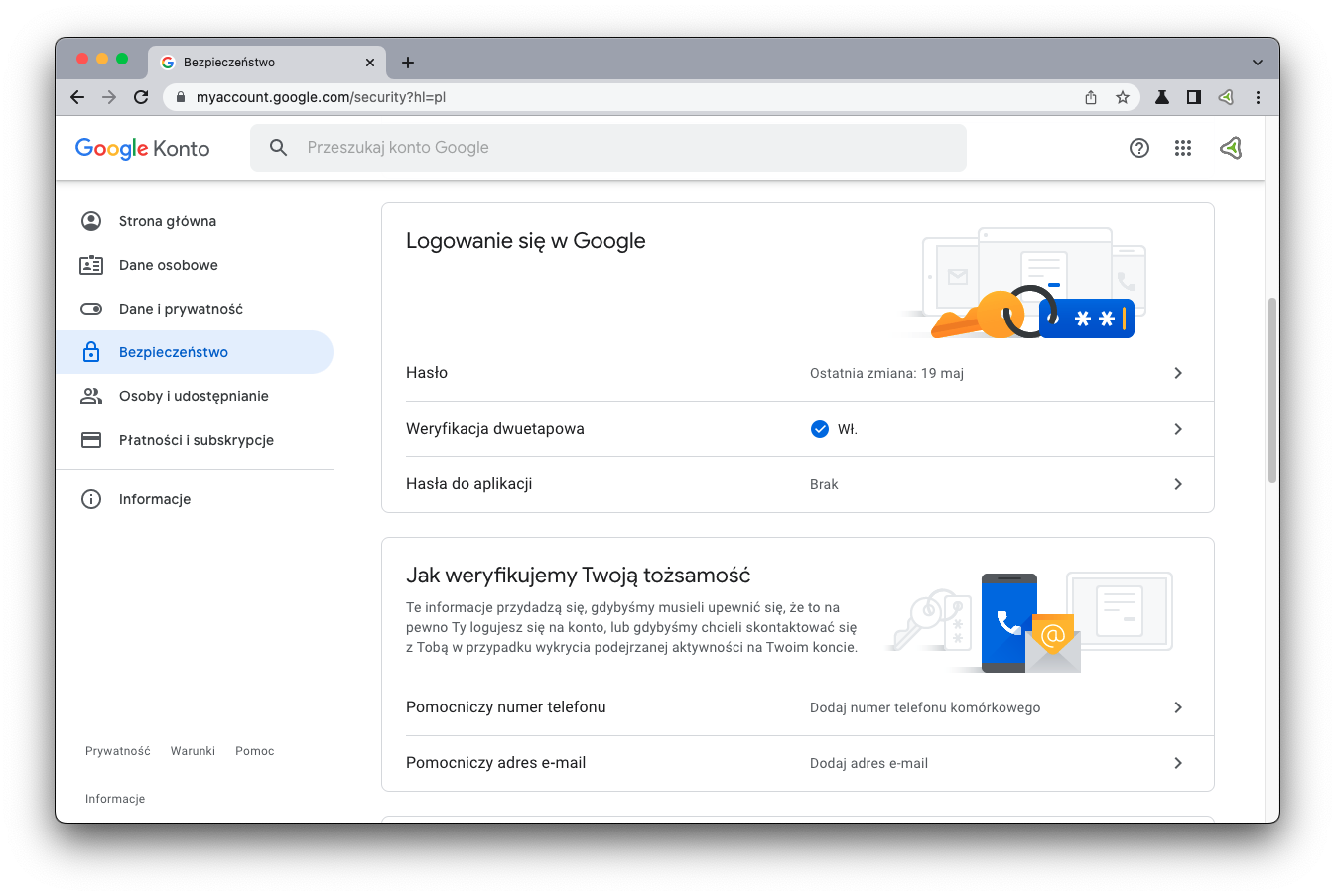
Weryfikacja dwuetapowa wyłączona
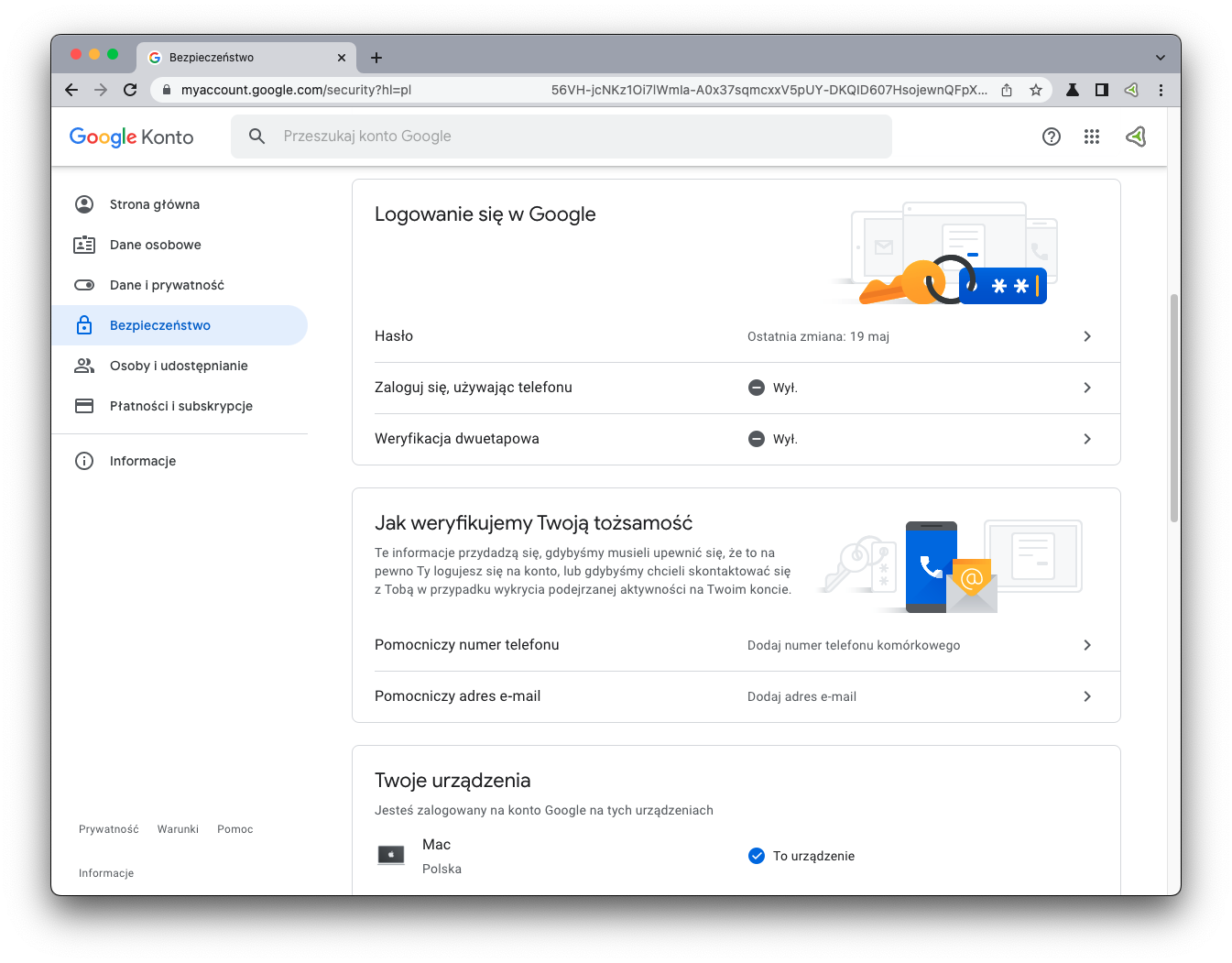
Włączanie weryfikacji dwuetapowej
Otwórz swoje konto Google
W panelu użytkownika kliknij Bezpieczeństwo.
W sekcji „Logowanie się w Google” wybierz Weryfikacja dwuetapowa > Rozpocznij.
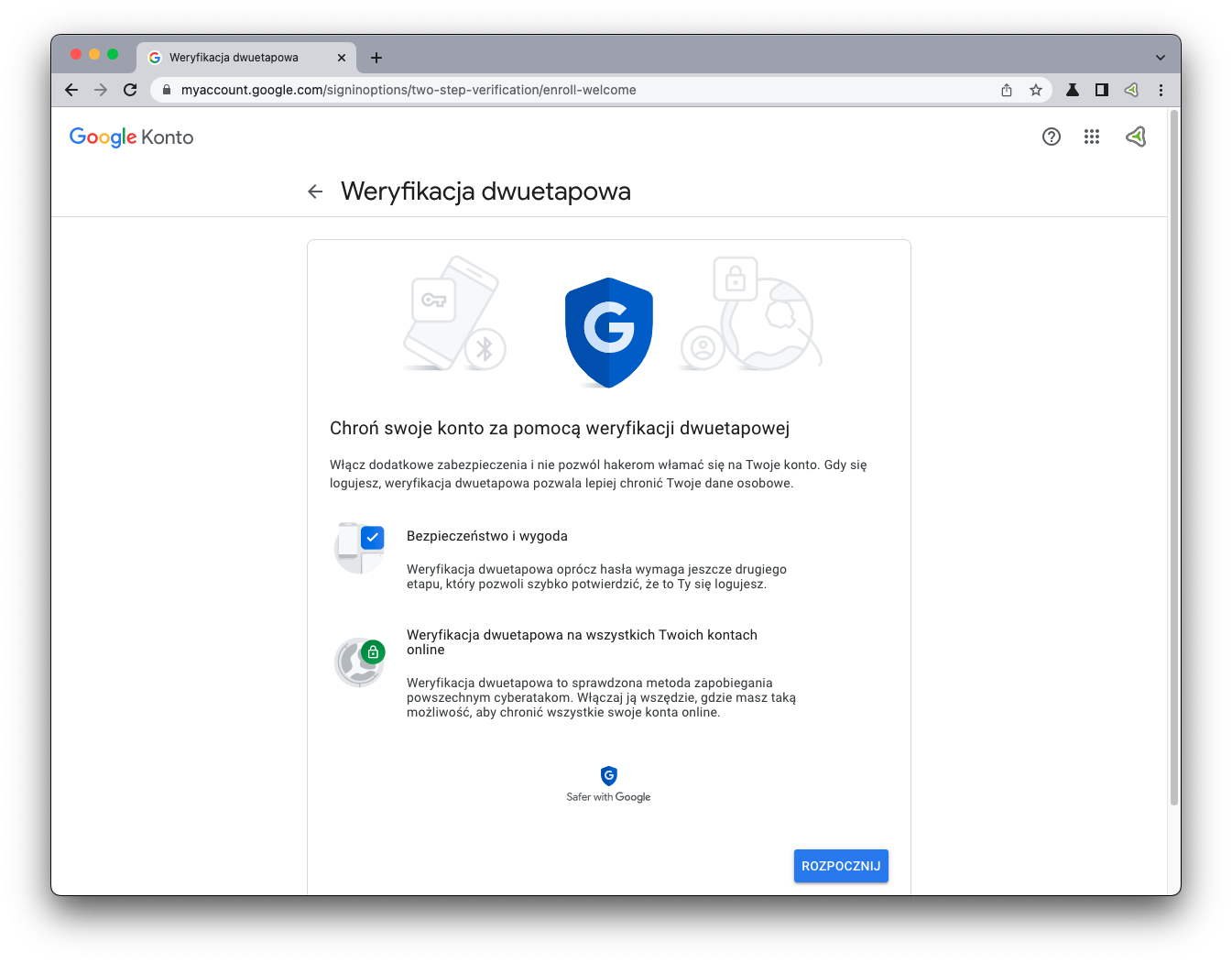
Wprowadź numer telefonu, na który będziesz otrzymywać kody SMS i przejdź dalej.
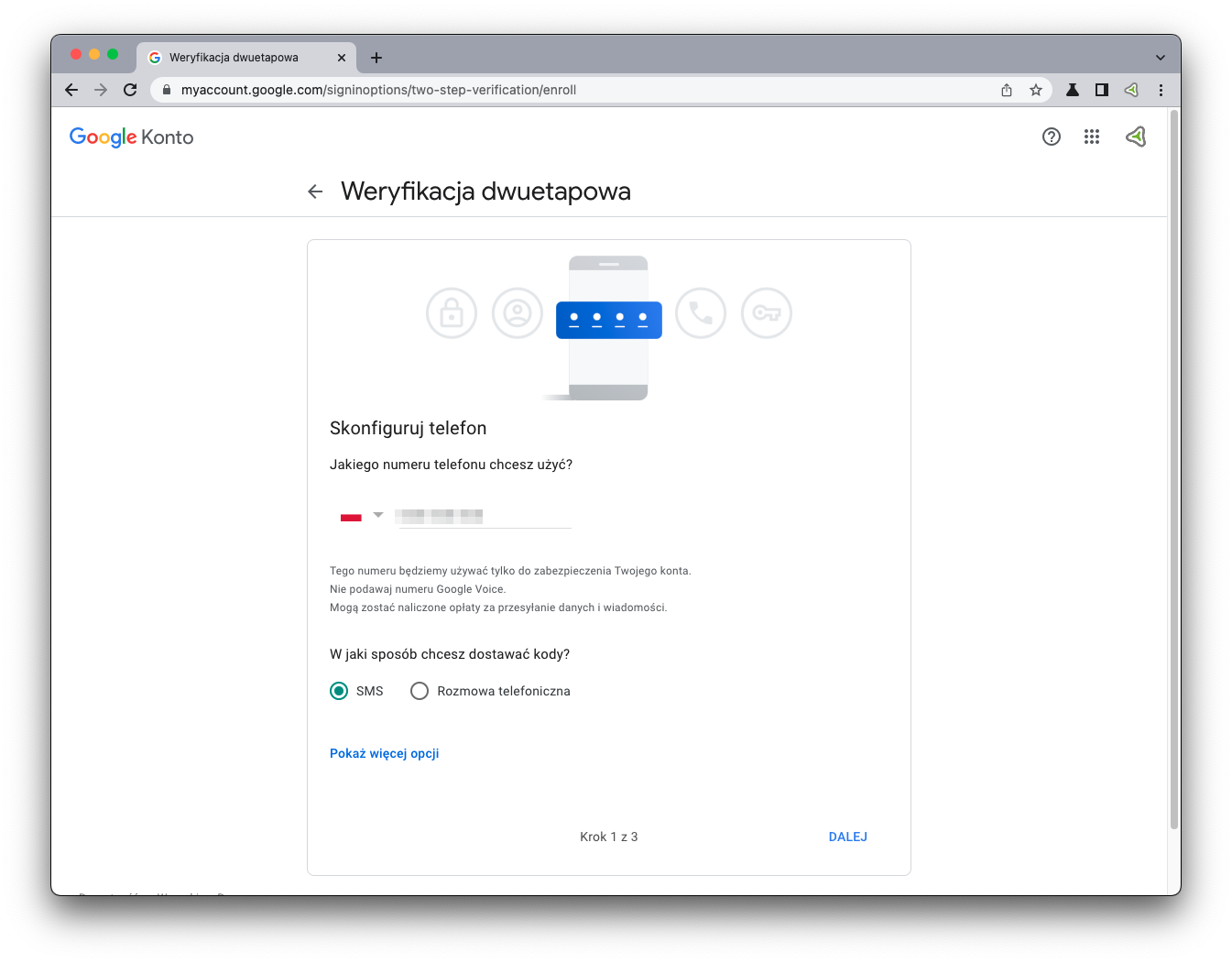
Na podany numer telefonu otrzymasz kod
G-XXXXXX, na kolejnym ekranie wprowadź 6 cyfr (oznaczone przezXw powyższym przykładzie) i przejdź dalej.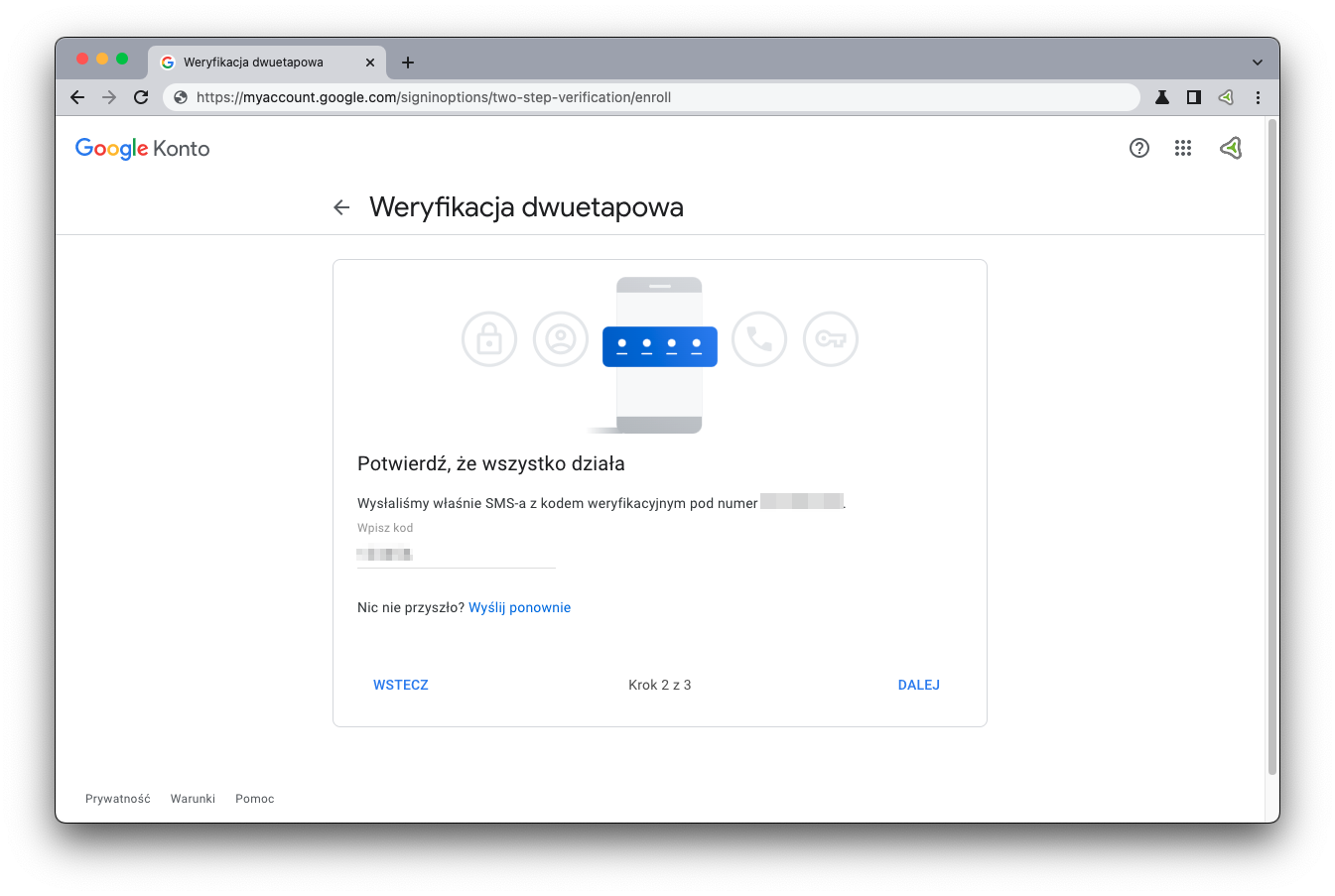
Potwierdź włączenie weryfikacji dwuetapowej przez wybranie Włącz
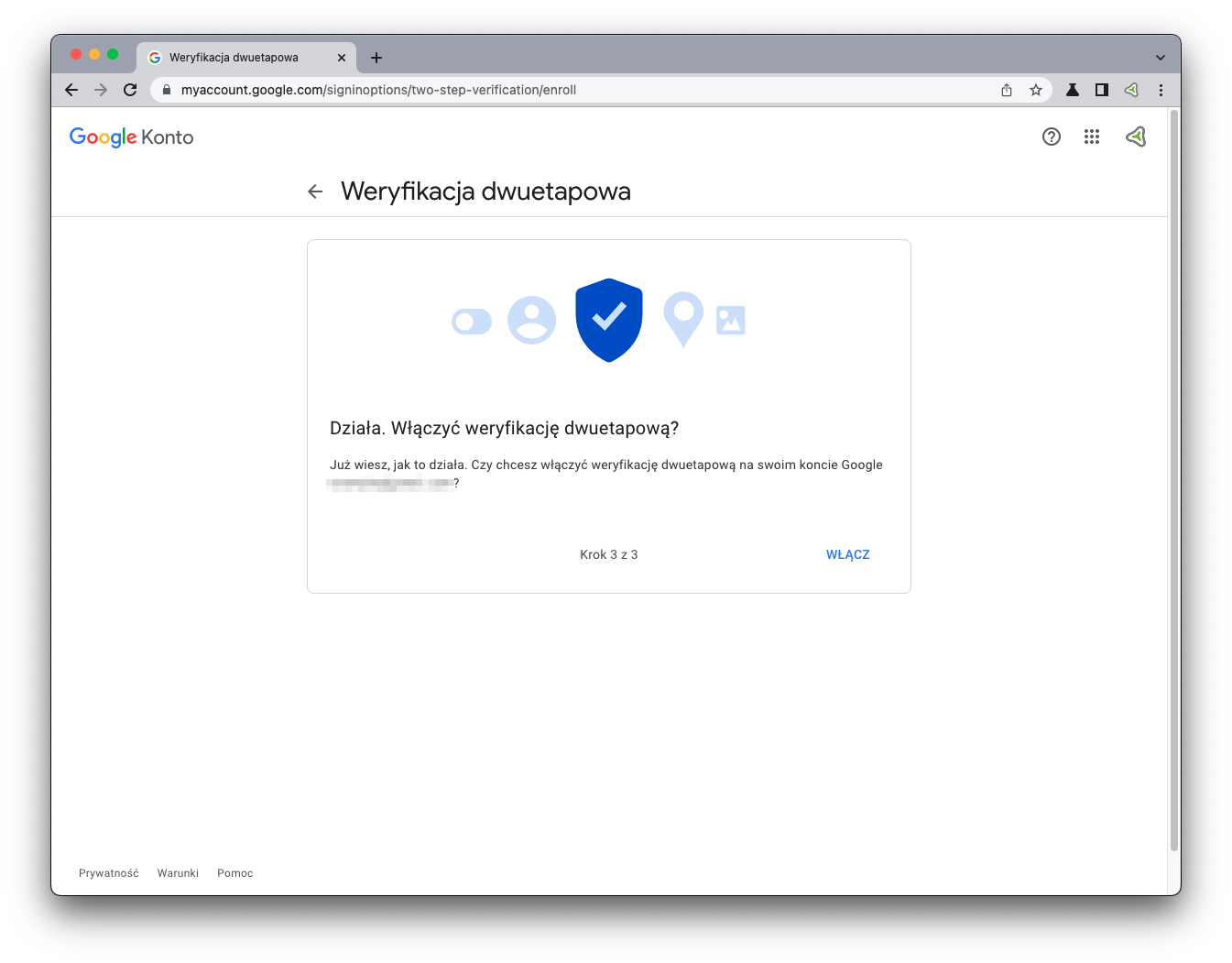
W ten sposób weryfikacja dwuetapowa zostanie włączona w najbardziej podstawowej konfiguracji.
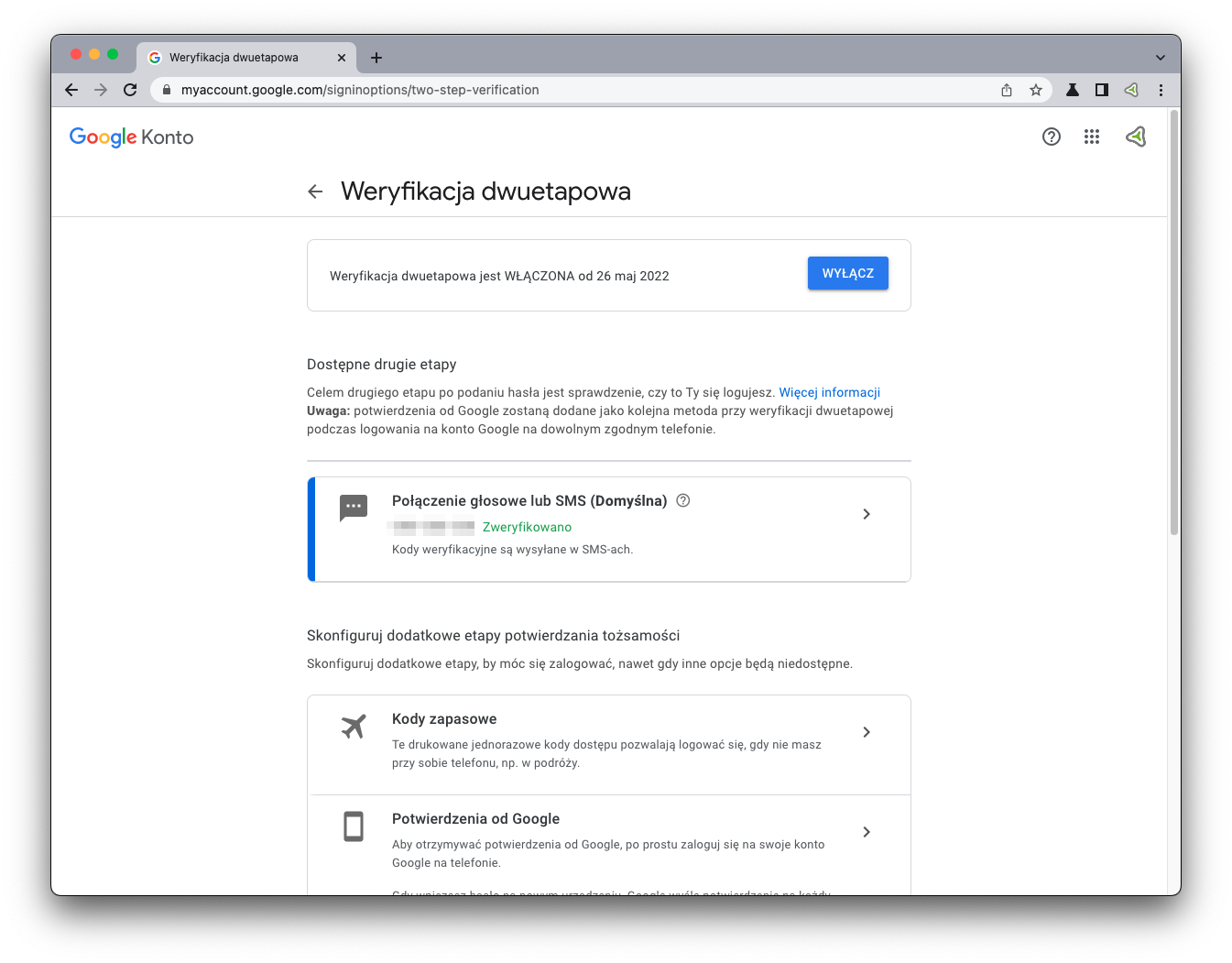
Możesz zwiększyć swoje bezpieczeństwo wybierając weryfikację z użyciem:
- klucza bezpieczeństwa (najbezpieczniejszy rodzaj weryfikacji),
- potwierdzenia od Google (bezpieczniejsze niż kody w SMS-ach).
Logowanie się za pomocą haseł do aplikacji
Hasło do aplikacji to 16-cyfrowy kod dostępu, dzięki któremu aplikacje zewnętrzne mogą uzyskać dostęp do Twojego konta Google. Haseł do aplikacji można używać tylko na koncie z włączoną weryfikacją dwuetapową.
Dodatkowa zaleta stosowania hasła do aplikacji jest możliwość ich zarządzania i automatyczne unieważnianie w przypadku zmiany hasła głównego.
Tworzenie i używanie haseł do aplikacji
Otwórz swoje konto Google.
Wybierz Bezpieczeństwo.
W sekcji „Logowanie się w Google” wybierz Hasła do aplikacji. Zaloguj się (w razie potrzeby).
U dołu strony kliknij Wybierz aplikację i wybierz opcję Inna opcja (własna nazwa).
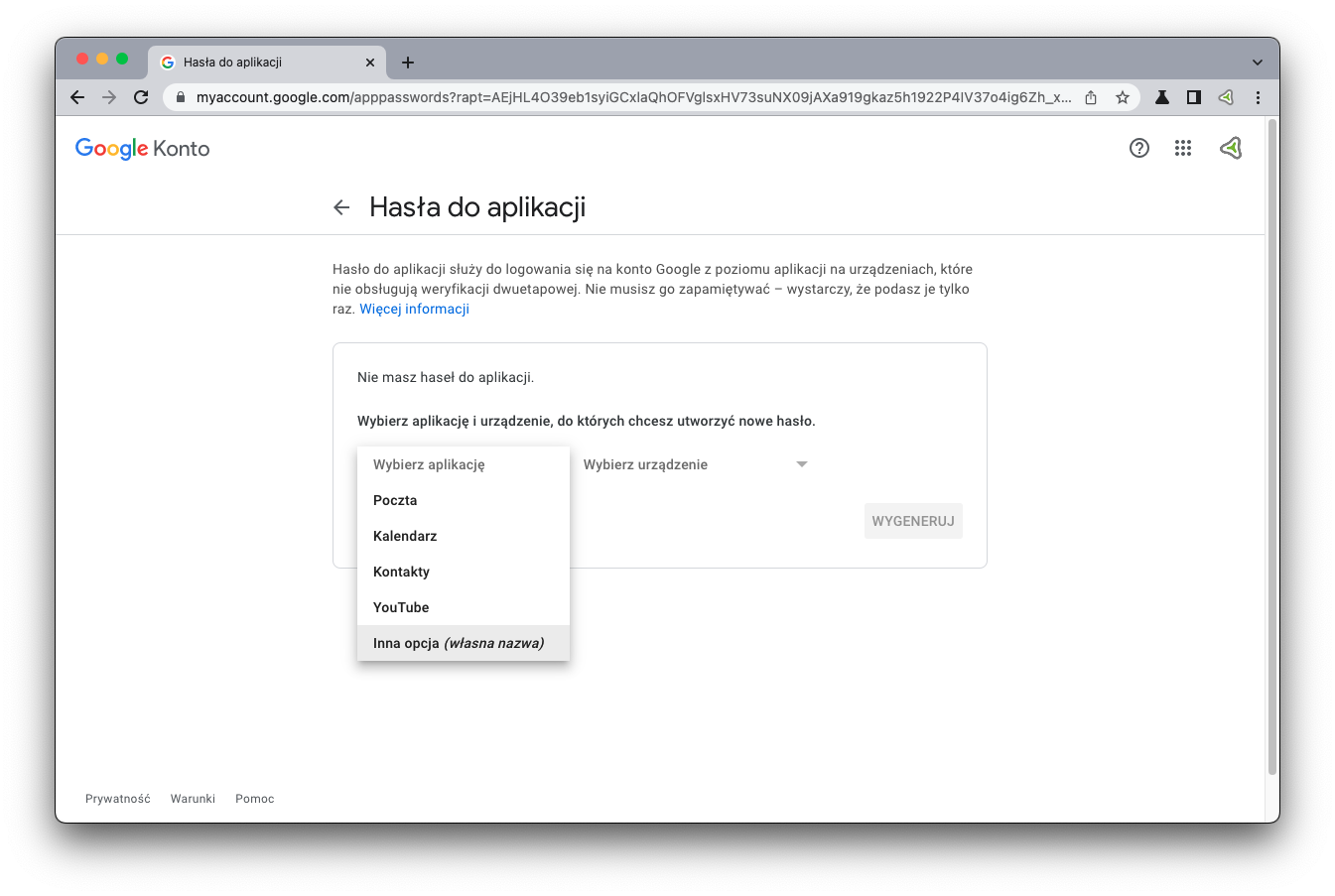
Po pojawieniu się pola wprowadź nazwę aplikacji (np. Questy, B2B, CRM, itp.).
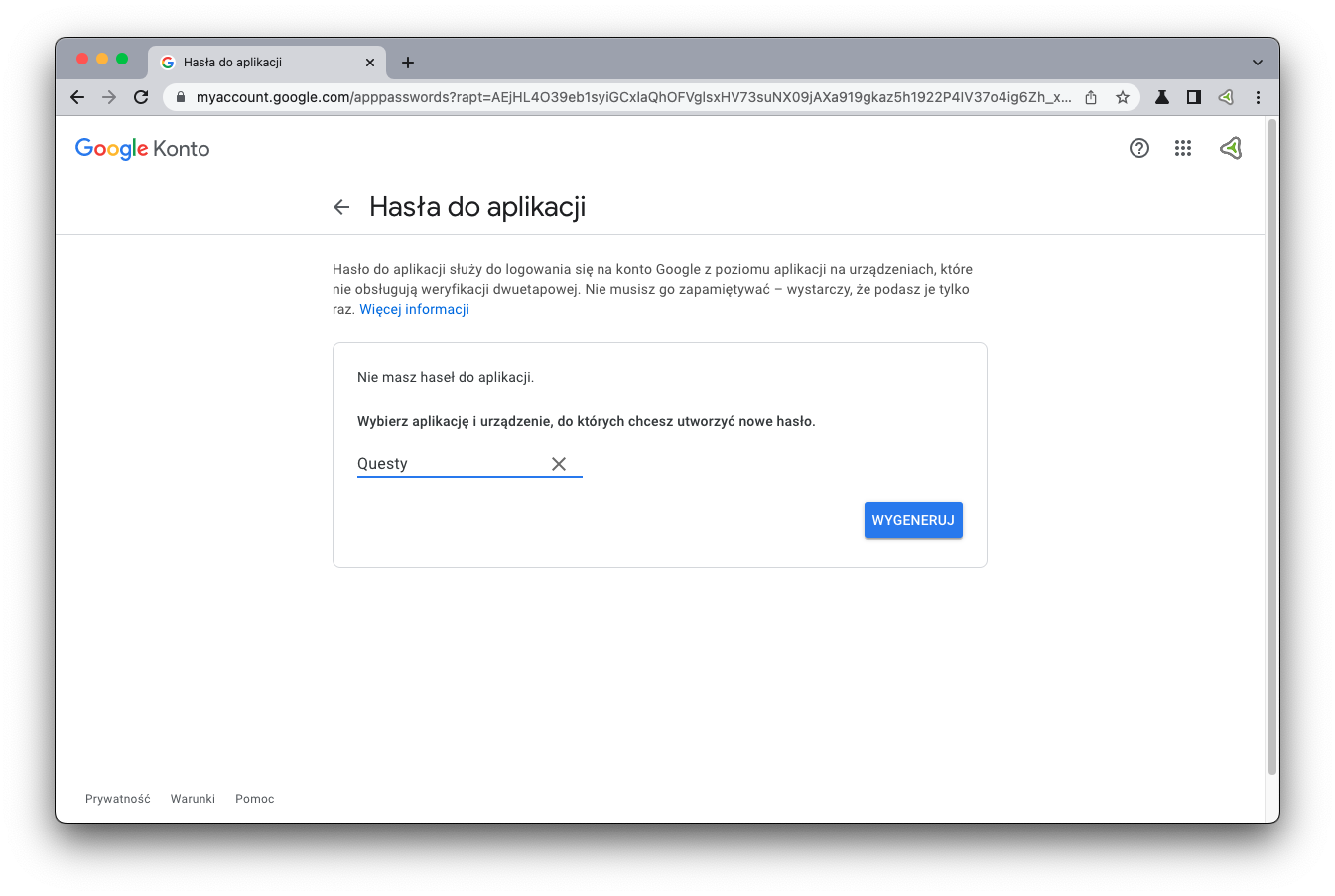
Wybierz Wygeneruj, aby wygenerować hasło do aplikacji.
W oknie (na żółtym polu) pojawi się 16-znakowy kod, który musisz zachować w celu ustanowienia integracji poczty.
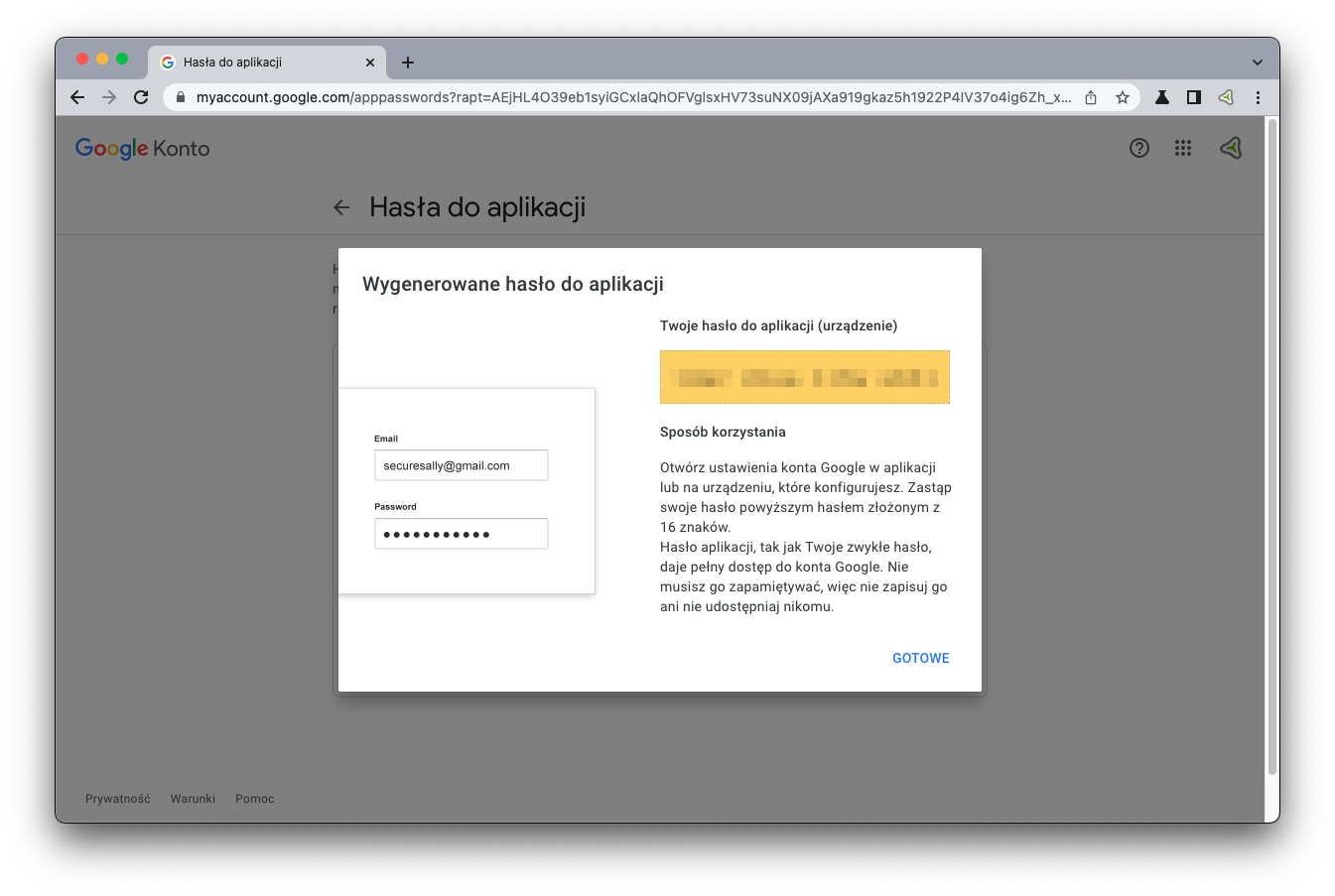
Dane konfiguracyjne systemów pocztowych Google
| Serwer poczty przychodzącej (IMAP) | imap.gmail.com Wymaga połączenia SSL: Tak Port: 993 |
| Serwer poczty wychodzącej (SMTP) | smtp.gmail.com Wymaga połączenia SSL: Tak Wymaga połączenia TLS: Tak (jeśli jest dostępne) Wymaga uwierzytelnienia: Tak Port na potrzeby połączeń SSL: 465 Port na potrzeby połączeń TLS/STARTTLS: 587 |
Pobierane foldery
Dla konta Gmail pobierane są podstawowe foldery. Nie wyświetlamy folderów specjalnych ('Oznaczone gwiazdą', 'Ważne', 'Wszystkie') oraz etykiet.
Konfiguracja konta pocztowego w systemie
Tworzenie / edycja konta pocztowego
W menu Ustawienia wybierz opcję Wiadomości e-mail
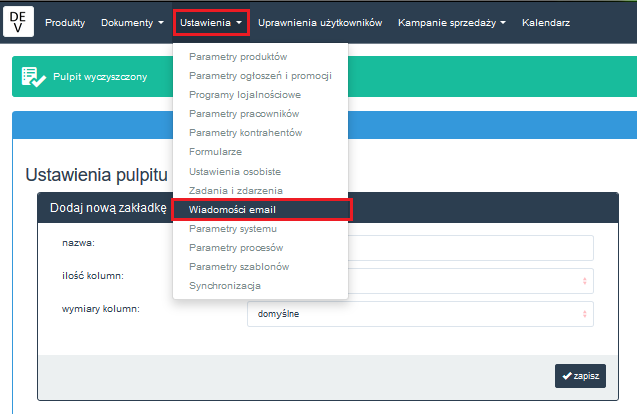
Przejdź do listy kont pocztowych
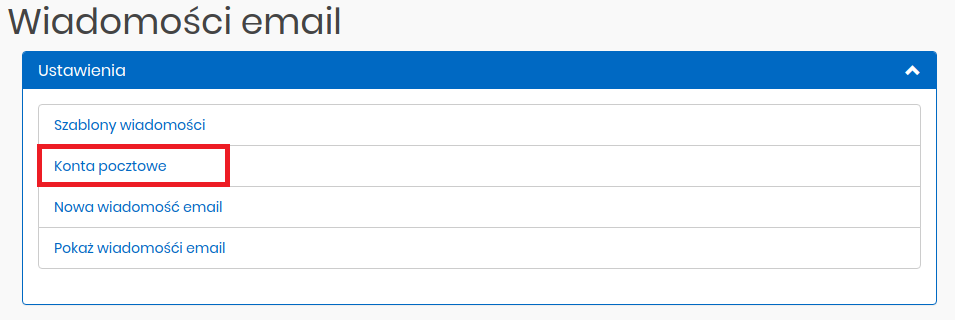
Wybierz konto do edycji lub kliknij w przycisk dodaj nowe, aby skonfigurować nowe konto
Uzupełnij pola formularza. Uwaga! Pamiętaj, że:
w polach Login IMAP oraz Login SMTP wprowadzasz pełny adres mailowy (np. _example@gmail.com_),
w polach Hasło IMAP oraz Hasło SMTP wprowadzasz wygenerowane hasło do aplikacji.